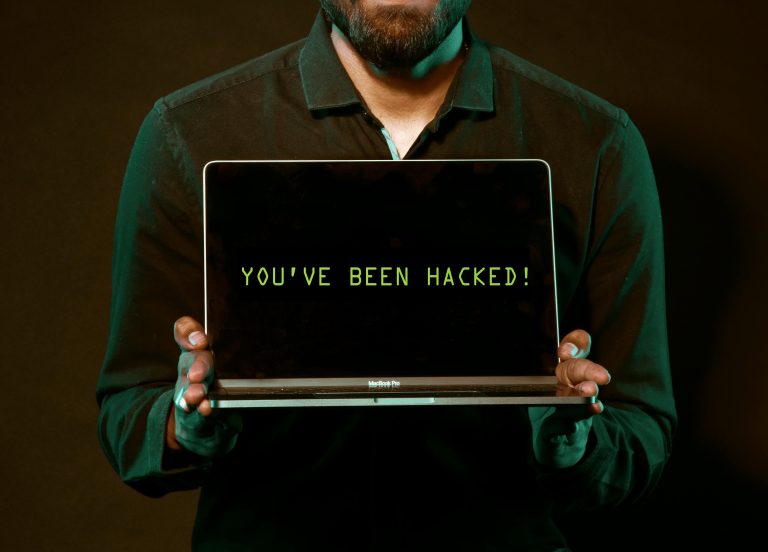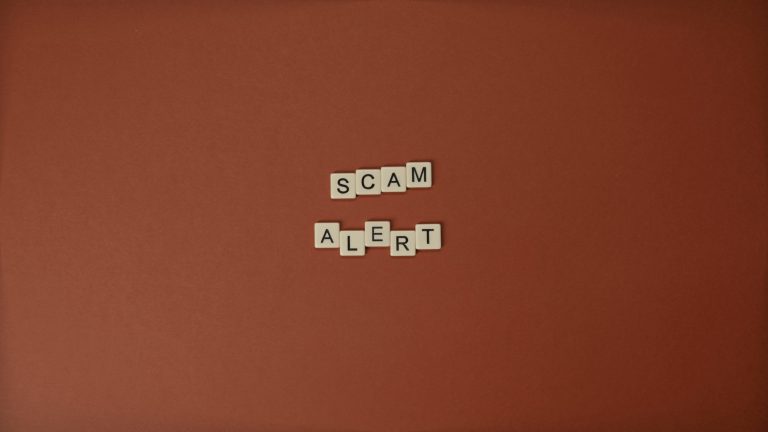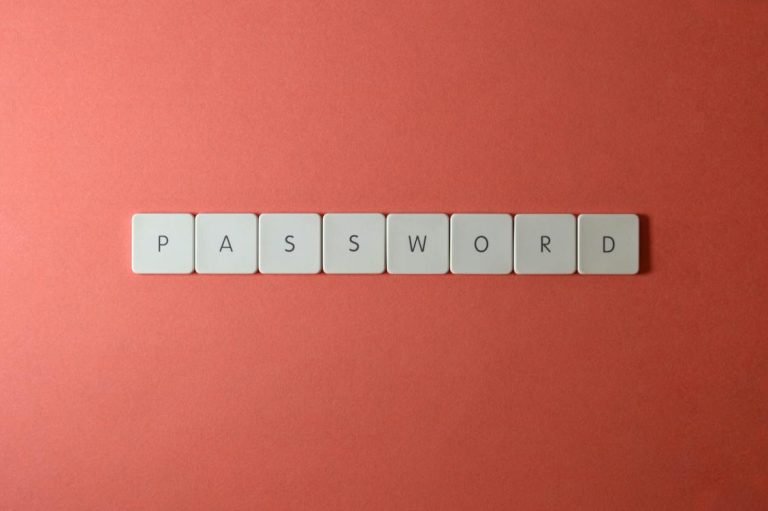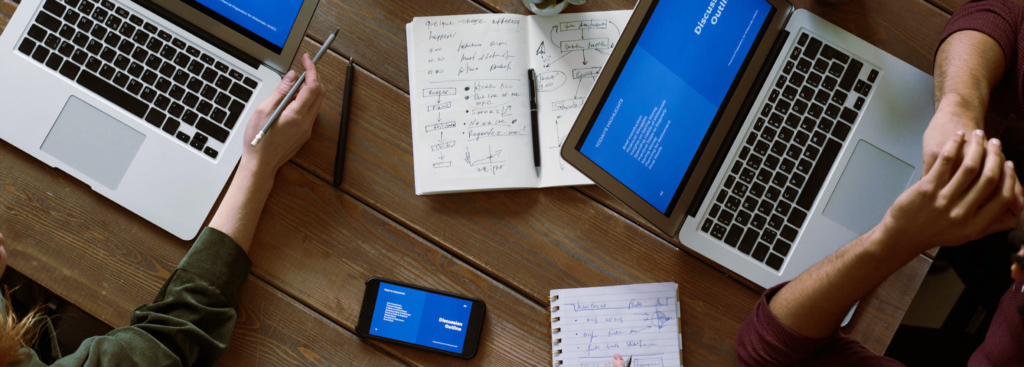Want to know how you can get the most out of Word? Read on for our tips on optimising your experience with this Microsoft application.
Selecting Text
- Double-click to select a word
- Triple-click to select a paragraph
- Ctrl + click to select a sentence
- Alt + click & drag to select text vertically
You can select all instances of text with the same formatting by highlighting some text, clicking Select on the Home ribbon tab, and choosing Select text with similar formatting.
Word Navigation Pane
Press Ctrl + F or go to View then select Navigation Pane.
This allows you to search the document or navigate through it using headings or pages. You can also reorder sections of a document in the Headings section by clicking and dragging.
Smart Lookup
Select a word or phrase, right-click it, and choose Smart Lookup to see definitions, Wiki articles and search results from Bing without leaving Word.
Different Header and Footer for the First Page
You can create a different header and footer for the first page by double-clicking near the top or bottom of a page to open the header or footer, and then selecting Different First Page in the Design tab.
Useful Word Shortcuts
- Ctrl + [ to decrease font size by 1 point
- Ctrl + ] to increase font size by 1 point
- Ctrl + E to center text
- Ctrl + L to align left
- Ctrl + R to align-right
- Ctrl + Z to undo and Ctrl + Y to redo
- Ctrl + Shift + L to create a bullet point
- Shift + F7 to open the thesaurus
- Shift + Alt + D to insert the current date
- Shift + Alt + T to insert the current time
- Ctrl + Space to remove formatting from a selection
- Ctrl + Shift + C to copy the formatting of selected text (Format Painter)
- Ctrl + Shift + V to paste the formatting of selected text (Format Painter)
- Alt + N + P to insert an image
Were these tips helpful? We’ve created a printable one-page document with all of this information which can be downloaded from our Resources page, or viewed here.